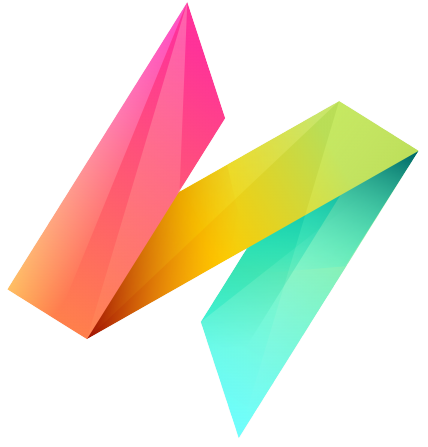Update Data Task
Data Update Task: This is where you can Update some details in a Dataset. You decide which pieces of data to update by setting certain Conditions. It's like giving instructions on what to change in your data.
In data update task editor, the Input Field allows you to assign a name to your step. Providing a meaningful name is important for clarity and organization, enabling you to easily recognize and understand the purpose of each step within your workflow.
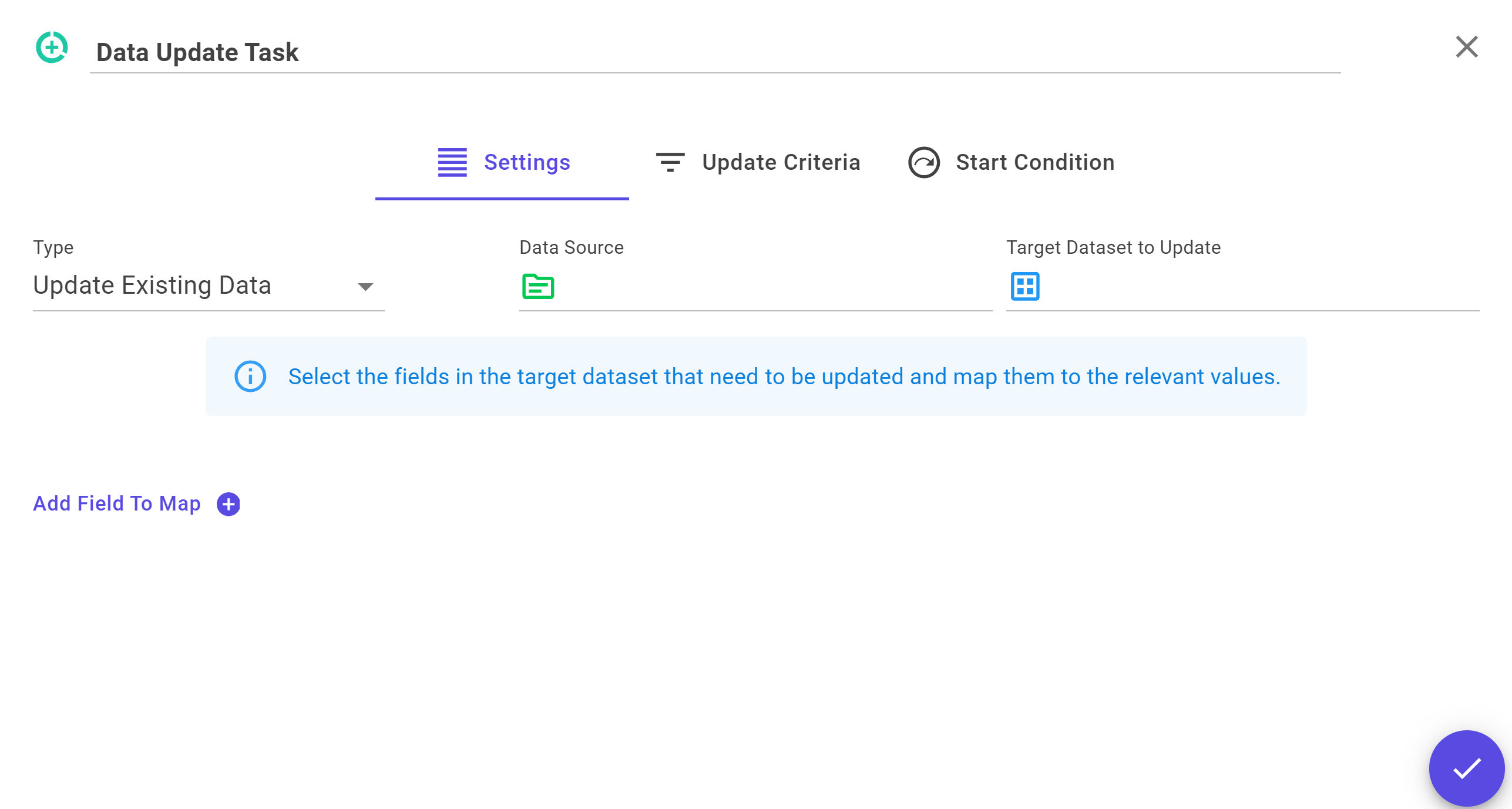
Type
First, you need to select whether you want to update an existing record or insert a new row in the dataset.
Data Source
In this dropdown, you find Update From Data, and if your form includes a table sections, you'll also see the table names. This is where you pick where to get the data you want to update.
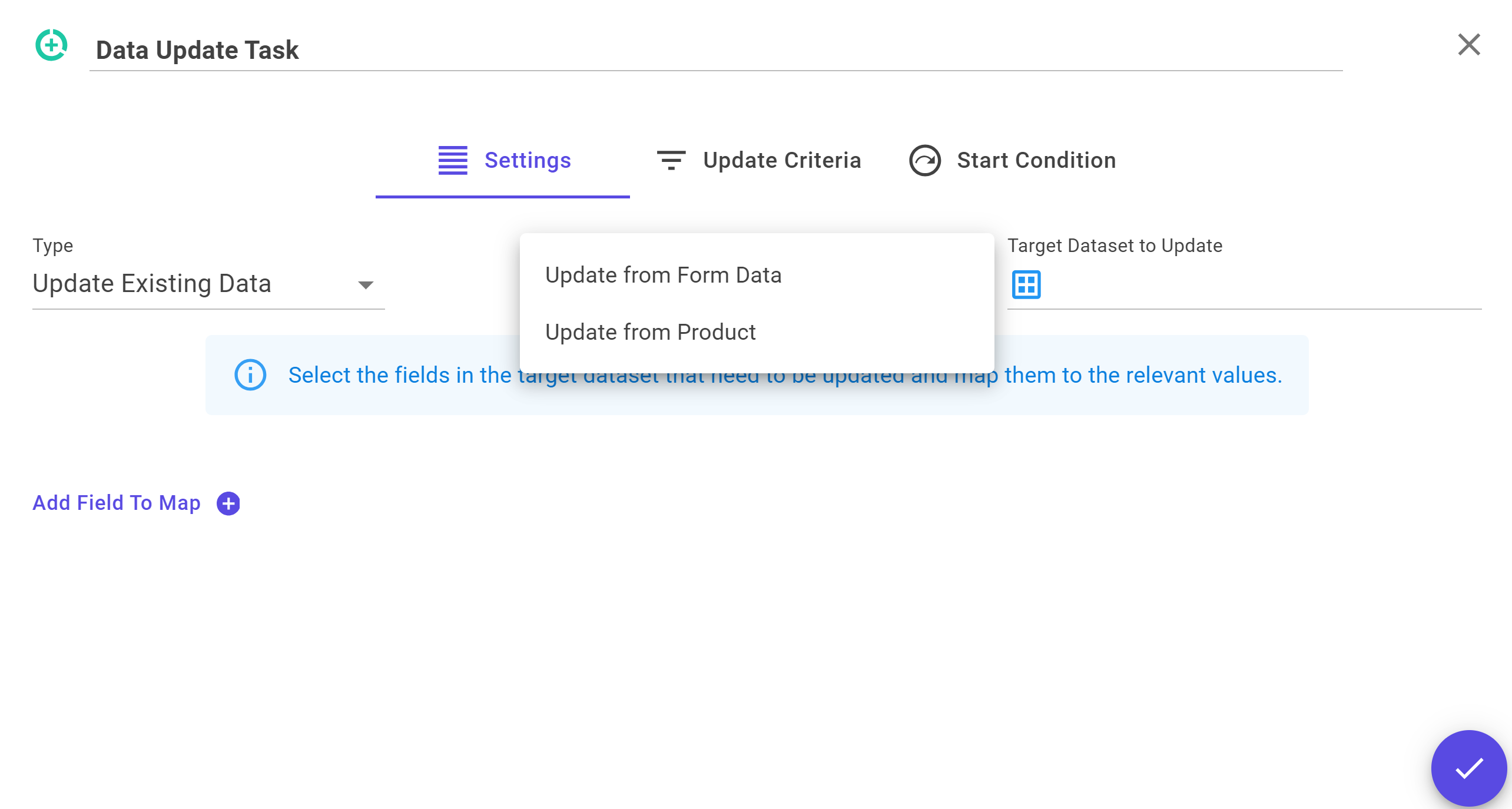
Target Dataset To Update
In this dropdown, you see a list of all your datasets. Pick the dataset that contains the data you want to update.
Map Fields
When you click the Add Field To Map button, a new section, like a bar, is added.
In the first dropdown, you have the following choices:
- Update: Choose this option to directly replace the existing value with a new one.
- Add to: Select this option if you want to add a specific value to the existing one.
- Minus from: Use this option to subtract a specific value from the existing one.
- Multiply to: Pick this option to multiply the existing value by a specific factor.
Second Dropdown: If you choose Update in the first dropdown, you'll see all the fields of the targeted dataset in this dropdown. Otherwise, if you select a different option in the first dropdown (like Add to, Minus from, or Multiply to), you will only see Number Type fields in this dropdown. Pick the field you want to Update from the targeted dataset.
In the third dropdown, you have the following choices:
- From Field:
- If the Data Source is set to Update from data, you will see all the fields of the same type as the one selected in the Second Dropdown from all sections in the form.
- If the Data Source is set to Update from some table, you will see all the fields of the type selected in the Second Dropdown from the table section in your form.
- Expression: Enter your custom expression in the provided input field. This expression will be evaluated, and the result will be used for the update.
- Value: An input field appears, allowing you to enter a specific value for update
In the last dropdown, you can select the value source, whether it comes from a specific value, a field, or by evaluating expressions.

Update Criteria
Clicking the Add Filter button allows you to include additional update instructions. Each added instruction provides a new section for specifying how to update the data.
For example, if you want minus quantity of some product where ProductId is equal to P-183
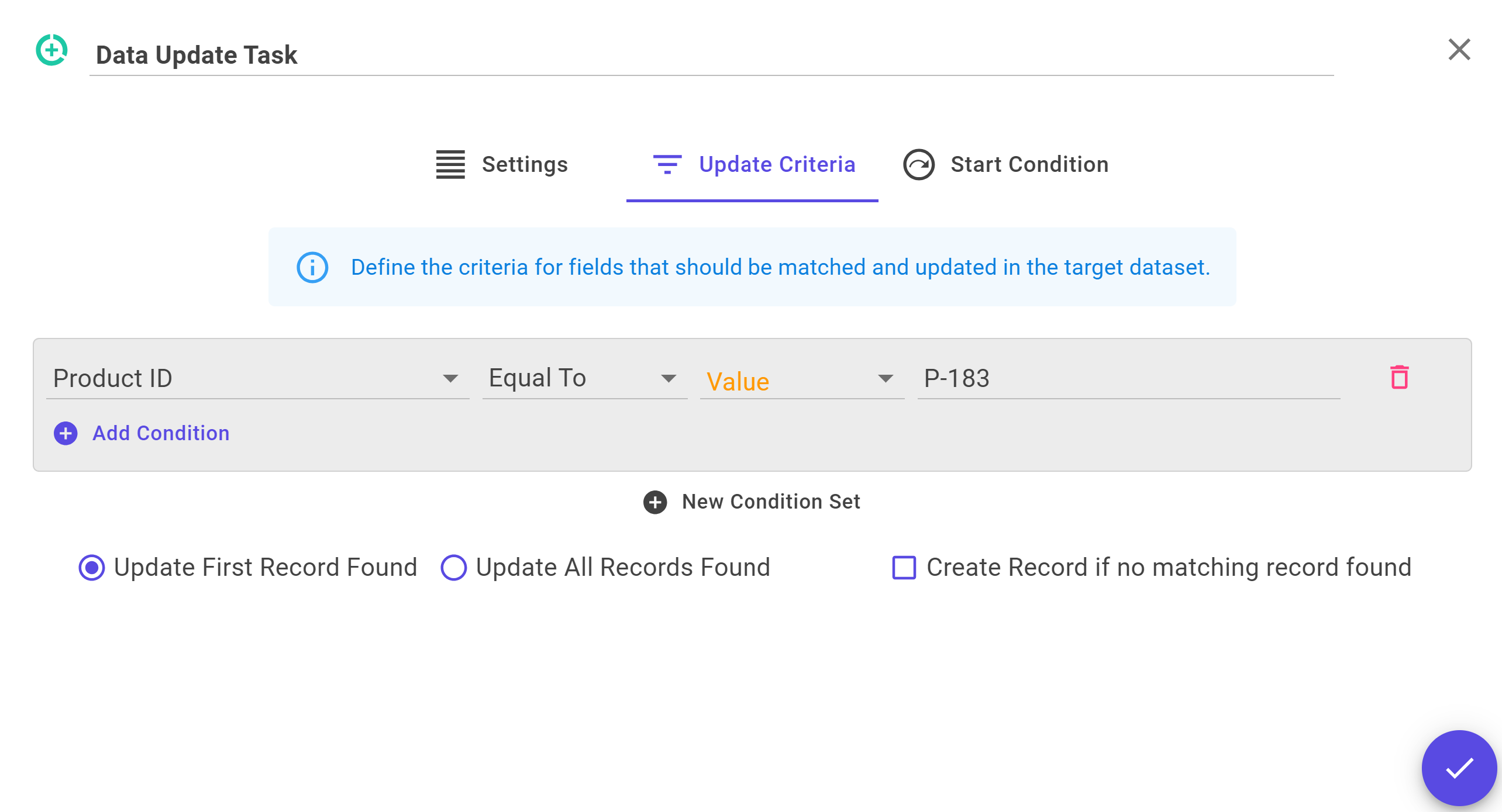
Update Options: After specifying criteria, you have additional update options:

- Update First Record Found: If selected, the system updates only the first record that matches the specified criteria. If no matching record is found, you can check: Create Record if No Matching Record Found: If selected, a new record will be created.
- Update All Records: If selected, the system updates all records that match the specified criteria.
You don't need to set criteria for records in the Target Dataset/Filter and Update Options if you are inserting a new row in the dataset. This step is only required for updating an existing row.
Start Condition
To execute this Task based on some conditions. See Start Condition Here