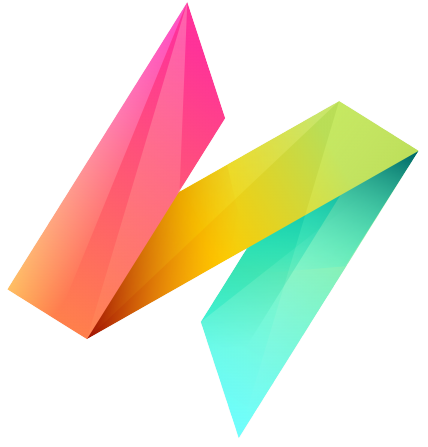Organization Account Settings
The Organization Settings section allows NileDesk administrators to configure global settings that control how the entire organization’s account behaves. These settings affect everything from user experience and notifications to time calculations and license management.
Main Tabs
Organization Settings are divided into three main tabs:
- Settings
- Notifications
- License
1. Settings Tab
This tab contains the primary configuration options for your organization. Settings can be simple text inputs, checkboxes, or dropdown selections.
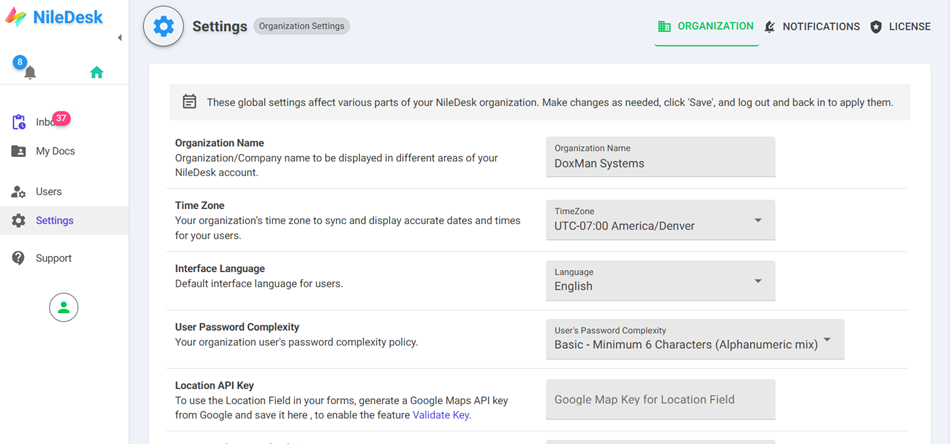
General Settings
- Organization Name: Displayed across NileDesk wherever the organization name is required.
- Interface Language: Choose the preferred UI language for your organization.
- Organization Time Zone: Defines the base time zone used by NileDesk when no user is involved (e.g., overdue calculations, scheduled task execution, timestamps on PDFs).
Note: All dates are stored in UTC, but the organization time zone ensures accurate conversions for calculations and server-side operations. - Organization Logo: Upload a logo (recommended size: 40px height, 150–200px width). The logo can optionally appear on forms and printouts.
- User Password Complexity: Enforce password rules:
- Simple → Minimum 6 characters.
- Basic → Minimum 6 characters, must include letters and numbers.
- Complex → Minimum 8 characters, alphanumeric + 1 capital + 1 special character.
- Google Map Key: Required if using Location fields in forms. The key can be generated from Google Cloud. After entering the key, click Validate Key to confirm it is working.
- Max Attachment Upload Size: Define a global maximum file size for attachments. Individual fields may have their own limits, but this acts as the default.
- Standard Priority Colors: Assign consistent colors to priority flags (P1–P8). This ensures uniform priority indicators across all processes and forms.
Work Calendar Settings
Define the organization’s standard working hours, days, and holidays. These are especially important for calculating deadlines and due dates.
- Working Hours: Set the daily start and end time (e.g., 8:00 AM – 5:00 PM).
- Work Days: Select active working days (e.g., Monday–Friday).
- Holidays: Add upcoming holidays or other non-working days. These are factored into time-based calculations, such as process due dates and step deadlines.
Example: If a step deadline is 2 working days and Friday is the start day, with Saturday and Sunday as off days, the system will automatically extend the deadline to Tuesday. Any listed holidays are also considered in these calculations.
2. Notifications Tab
Notifications in NileDesk operate at two levels: global settings and process-level overrides.
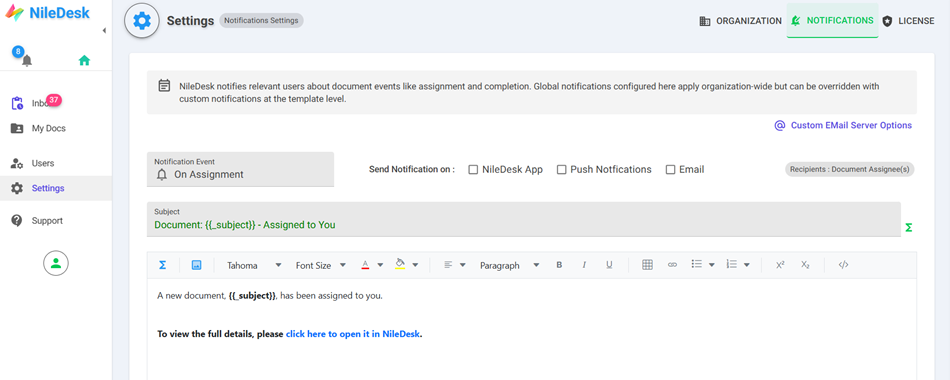
Default Global Events
- On Assignment: Sent to the assigned user.
- On Completion: Sent to the process initiator.
- Before Due Date: Sent to the assigned user.
- After Due Date: Sent to the assigned user.
- Before Step Deadline: Sent to the assigned user.
- After Step Deadline: Sent to the assigned user.
Note: Process templates can override these global defaults. If a notification is defined at the template level, it takes priority over the global configuration.
Notification Types
- NileDesk App: In-app alerts (snack messages) saved in the user’s notification center.
- Push Notifications: Delivered to mobile and desktop PWA apps, even if NileDesk is not open.
- Email: Full message sent to the user’s email. Can include custom subjects and body text with embedded process data.
For each event, administrators can choose one, multiple, or none of the available notification types.
Custom Email Server
By default, NileDesk sends emails from the @niledesk.com domain. If organizations prefer to send notifications from their own domain, they can configure an SMTP server here by providing the server address, authentication details, and other required settings.
3. License Tab
The License tab displays your organization’s license details, including expiry date, number of user licenses, and terms of use.
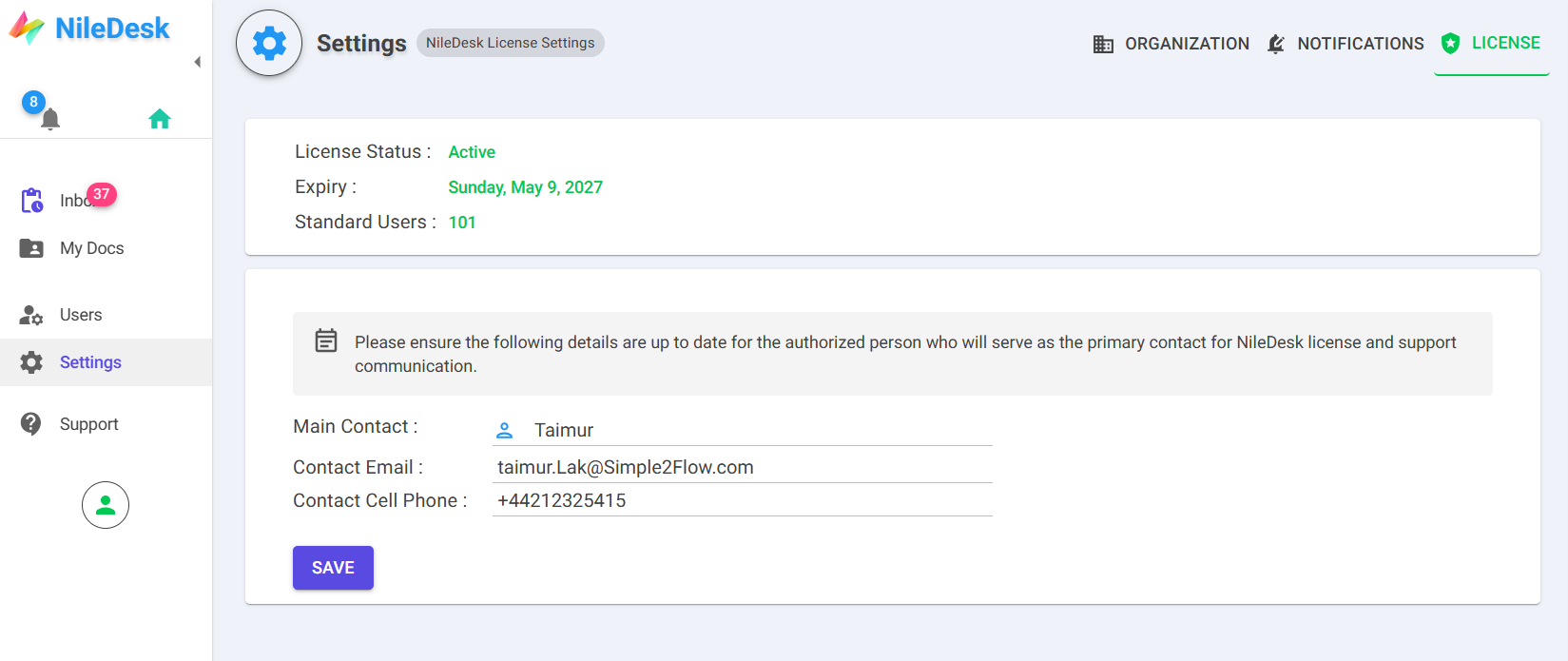
Main Contact Point
Every organization must designate a Main Contact Point for NileDesk. This user is selected from your NileDesk user list and must have an email and phone number provided. The main contact point serves as the official channel for all communications and support with the NileDesk team.
Tip: Keeping the Main Contact Point updated ensures smoother communication with NileDesk support and account management teams.