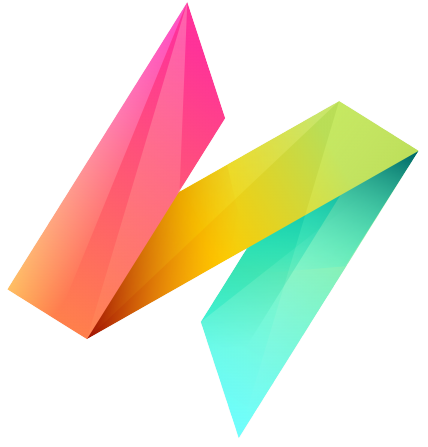NileDesk Zapier Integration
NileDesk is integrated with Zapier, which allows you to integrate your processes in NileDesk with thousands of other applications to automate your work. You can create Zaps to automate your workflows and connect NileDesk with other apps you use, such as Google Sheets, Slack, Mailchimp, and more.
Tigger Process Integration with Zapier:
To get started, you need to select your step as a trigger Zapier integration step in the process designer. Add this step when you want to send data to Zapier.
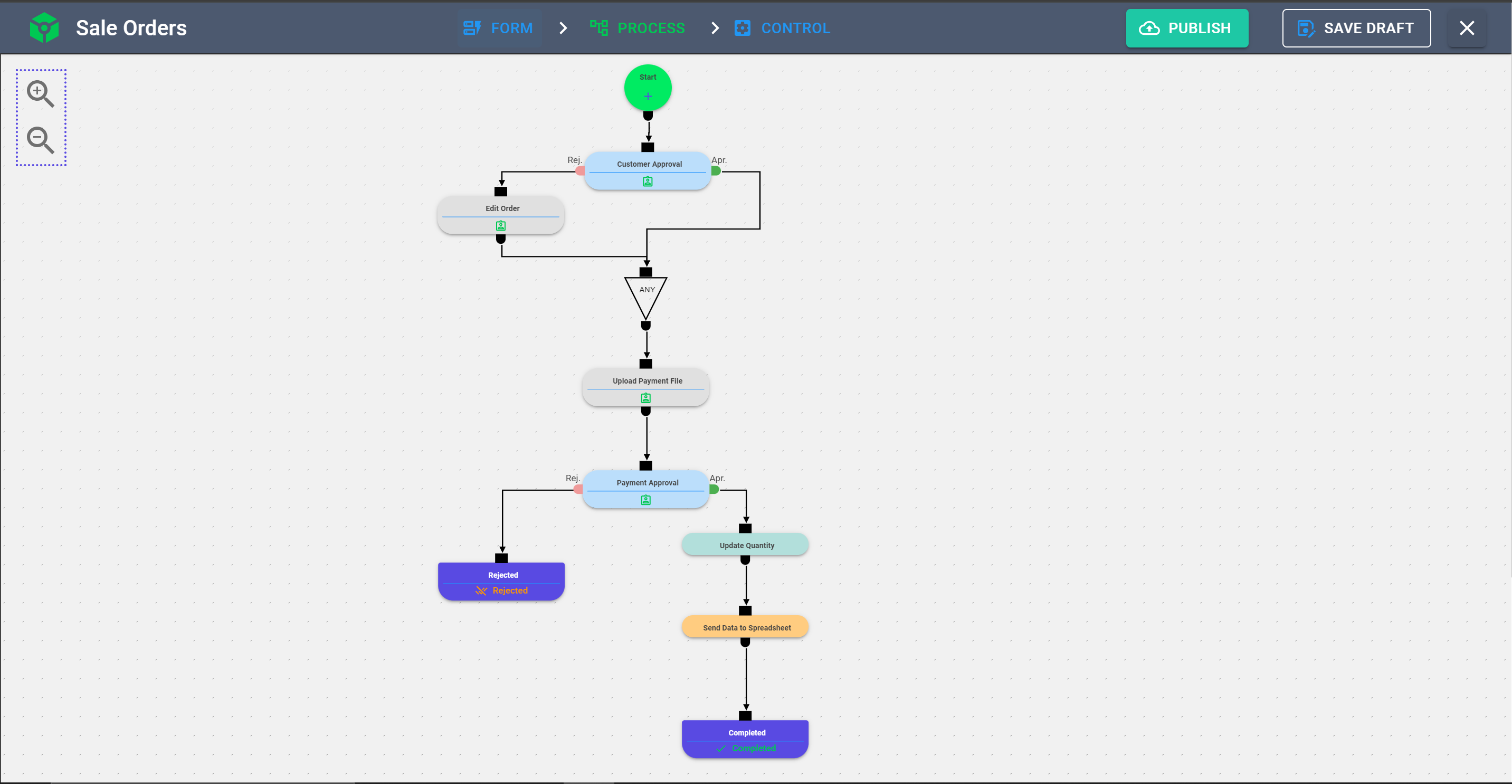
Here, you can only edit when this step will be executed, and the options are: None, Expression, and Condition.
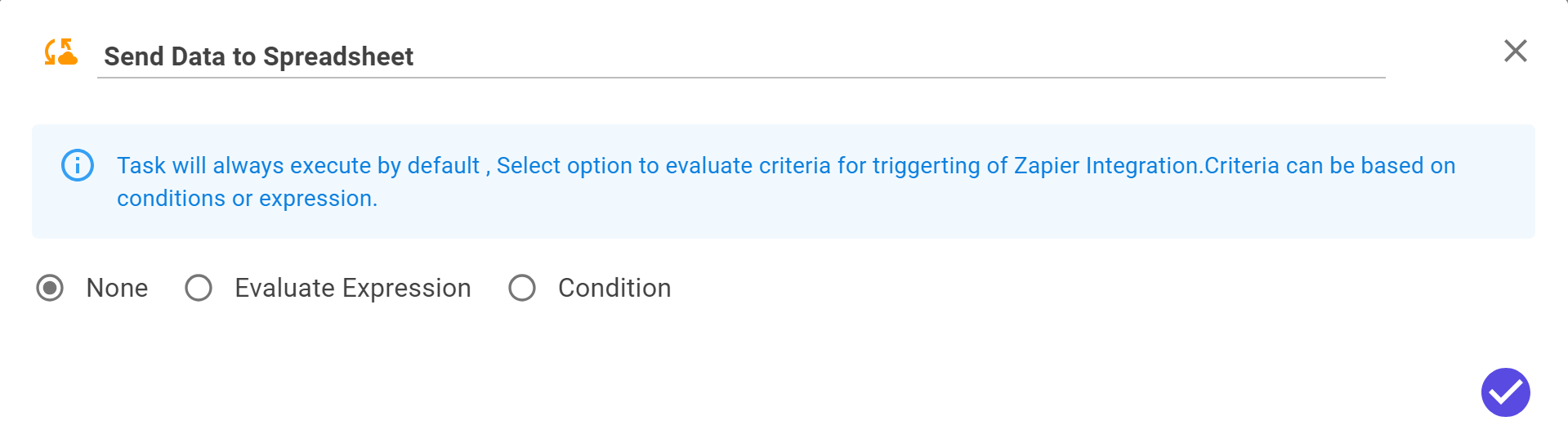
The step will be executed, and if there are any zaps available for this template, the data will be sent.
After this, you need to create a zap on Zapier. If you don't have a Zapier account, create on Zapier.
Create Integration/Zap in Zapier:
- Log in to your Zapier account.
- Click on the Make a Zap button.
- Search for NileDesk and select it for trigger.
Choose the event on change worflow step to zapier integration task.
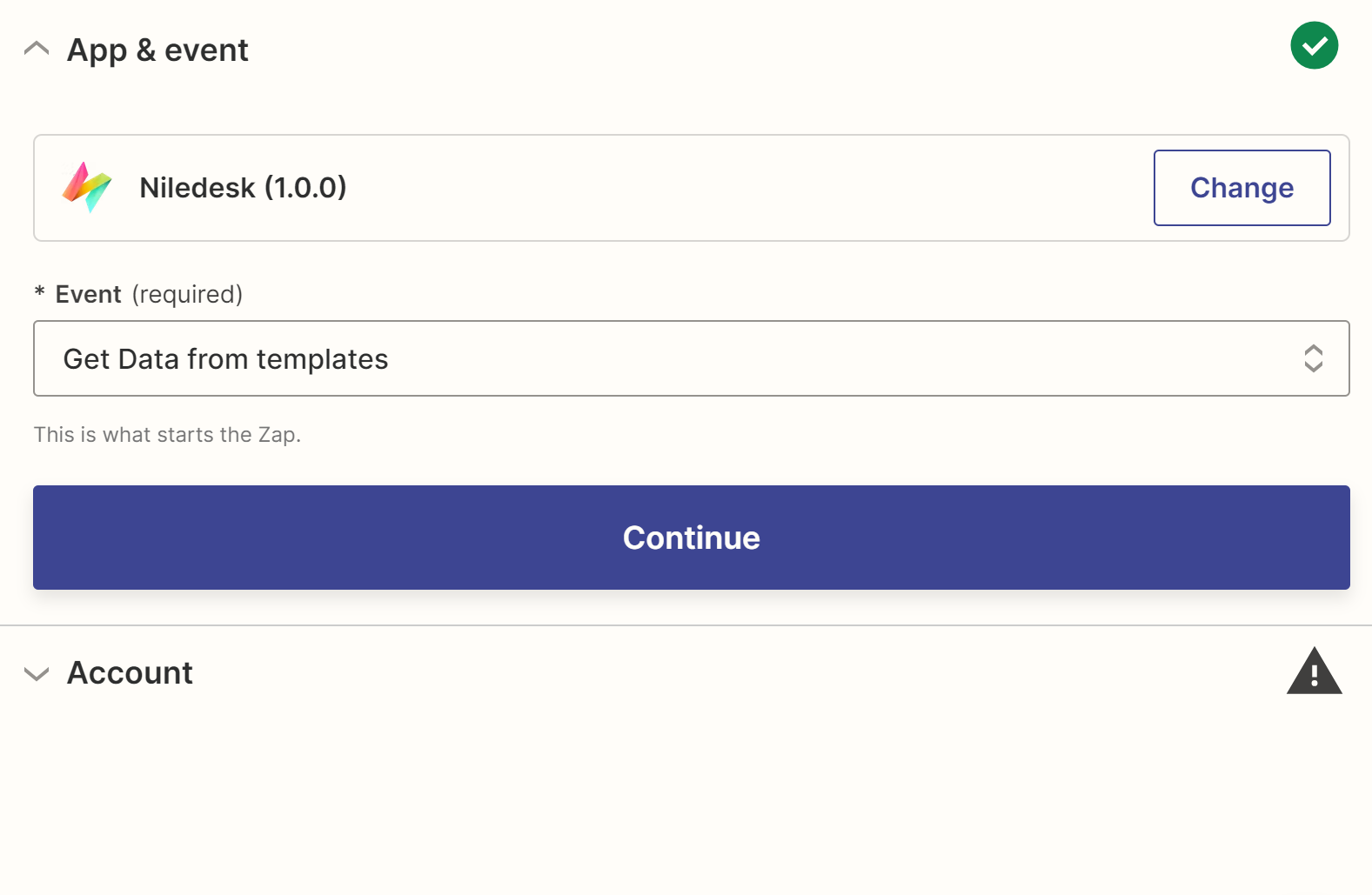
After this, you need to add your NileDesk account by providing your organization ID and your account API key.
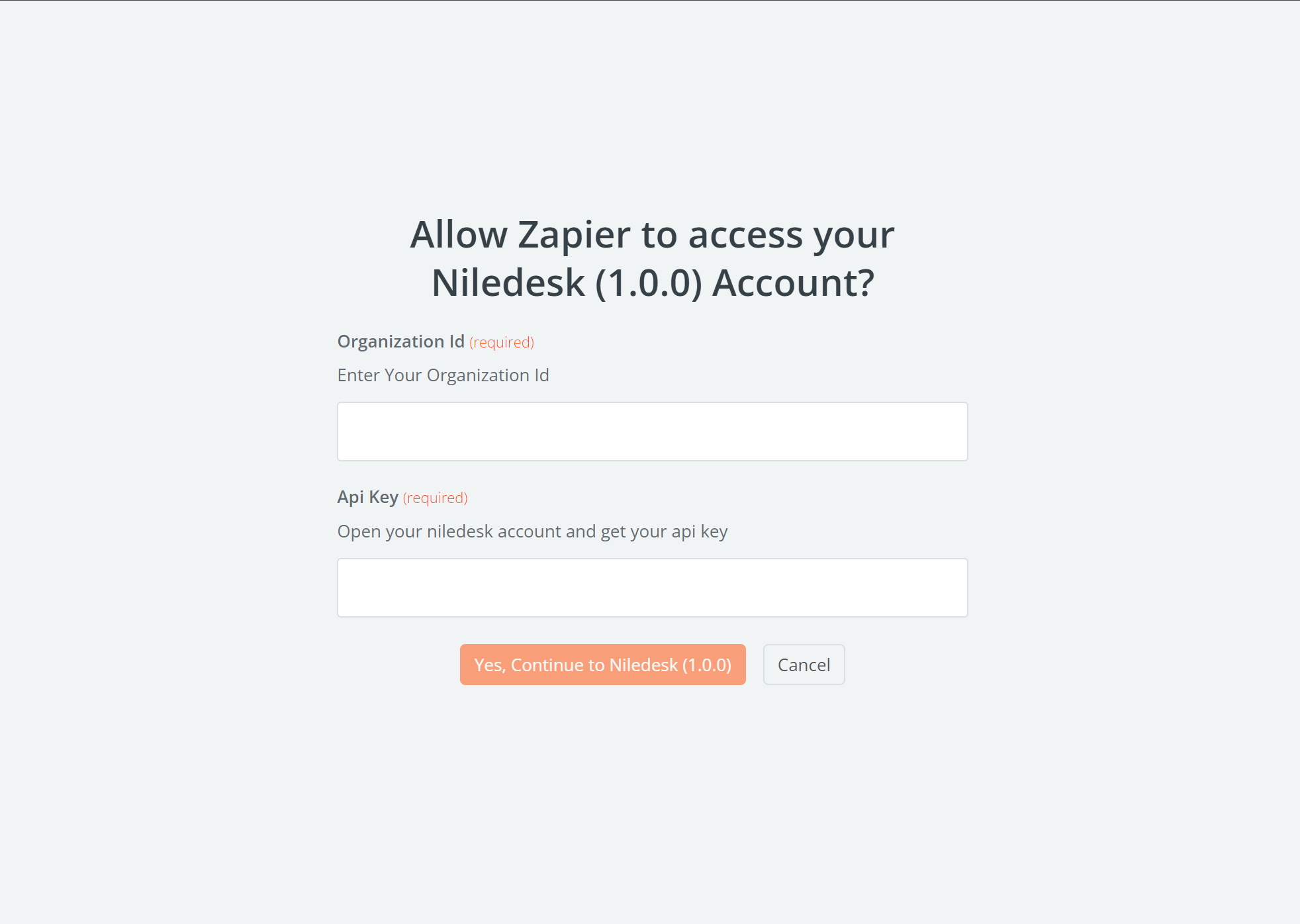
After this, the trigger setup will be open, and you need to select the template and step where you added the step for Zapier integration.
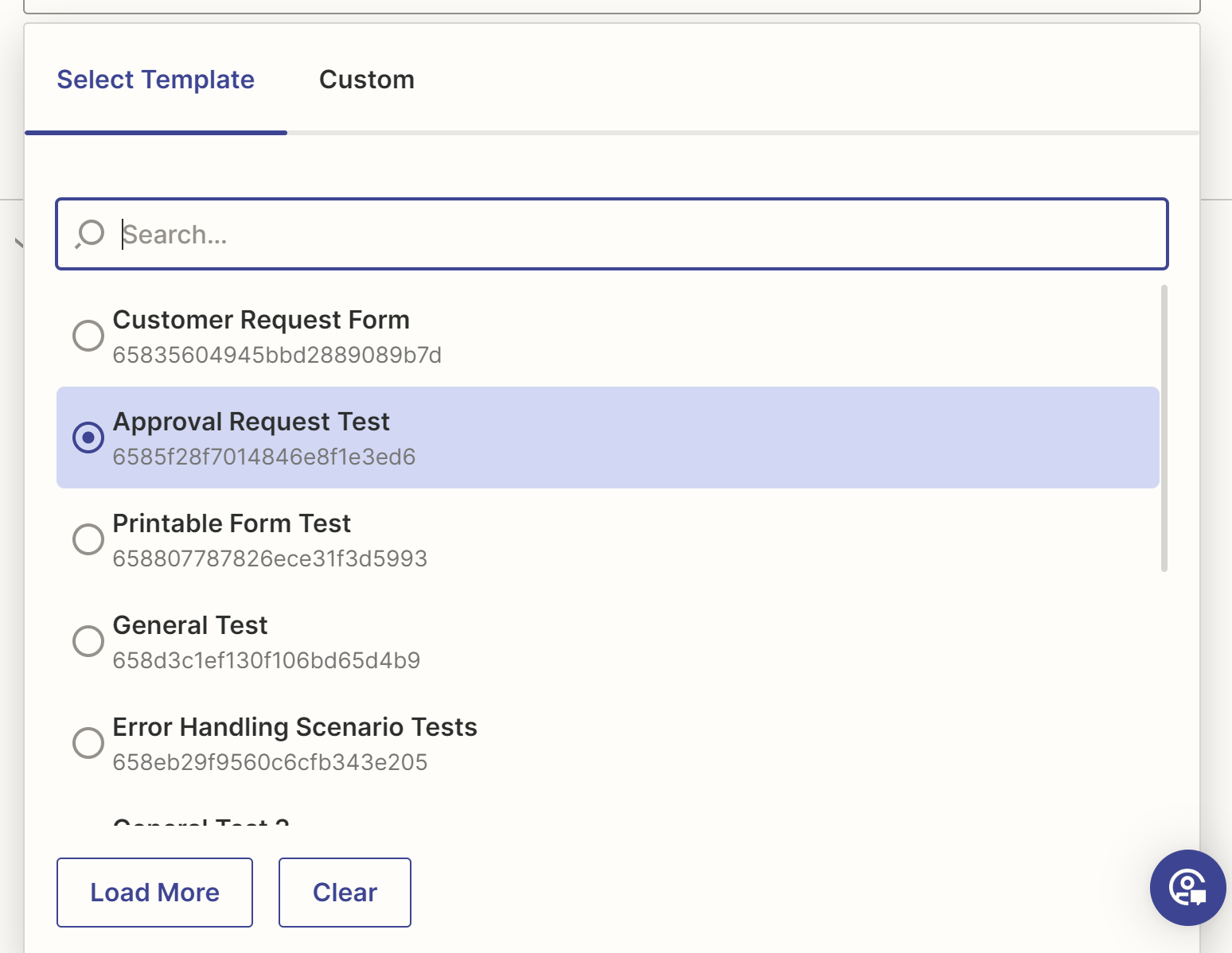
After this, you need to test the trigger, and if the trigger is successful, you can see the data from the template in the trigger setup.
If there is any previous process for that template, it will be shown. If there is no process for that template, example data with your fields will be displayed. This data is just for testing purposes.
Process fields and initiator fields will also be available.
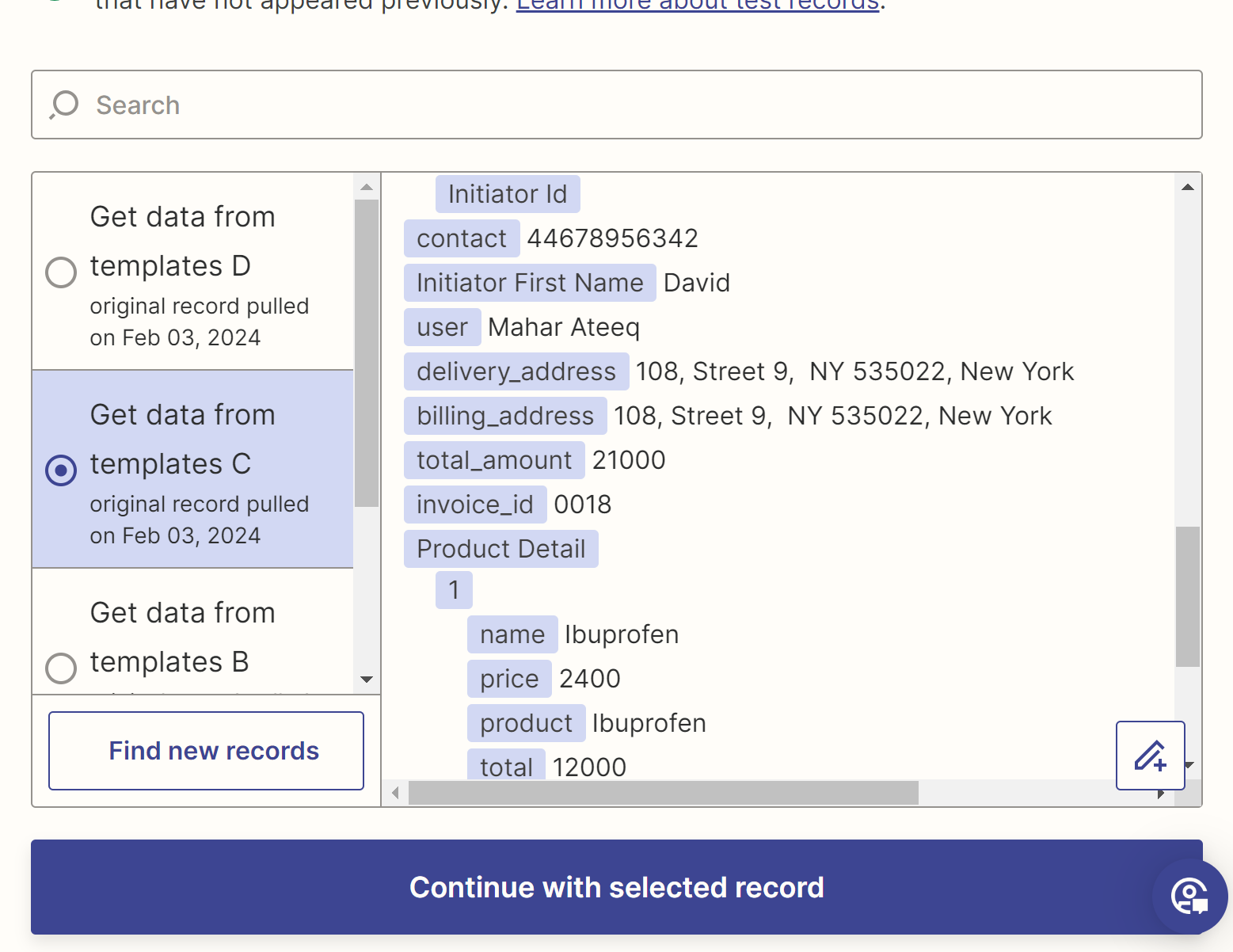
After selecting the data for test, you will need to set up the action app. You can choose from over 6000+ apps to integrate with your app.
After selecting the action app, you need to set the action and add an account for the app.
After this, you need to fill all the required fields according to your data that you selected for testing.
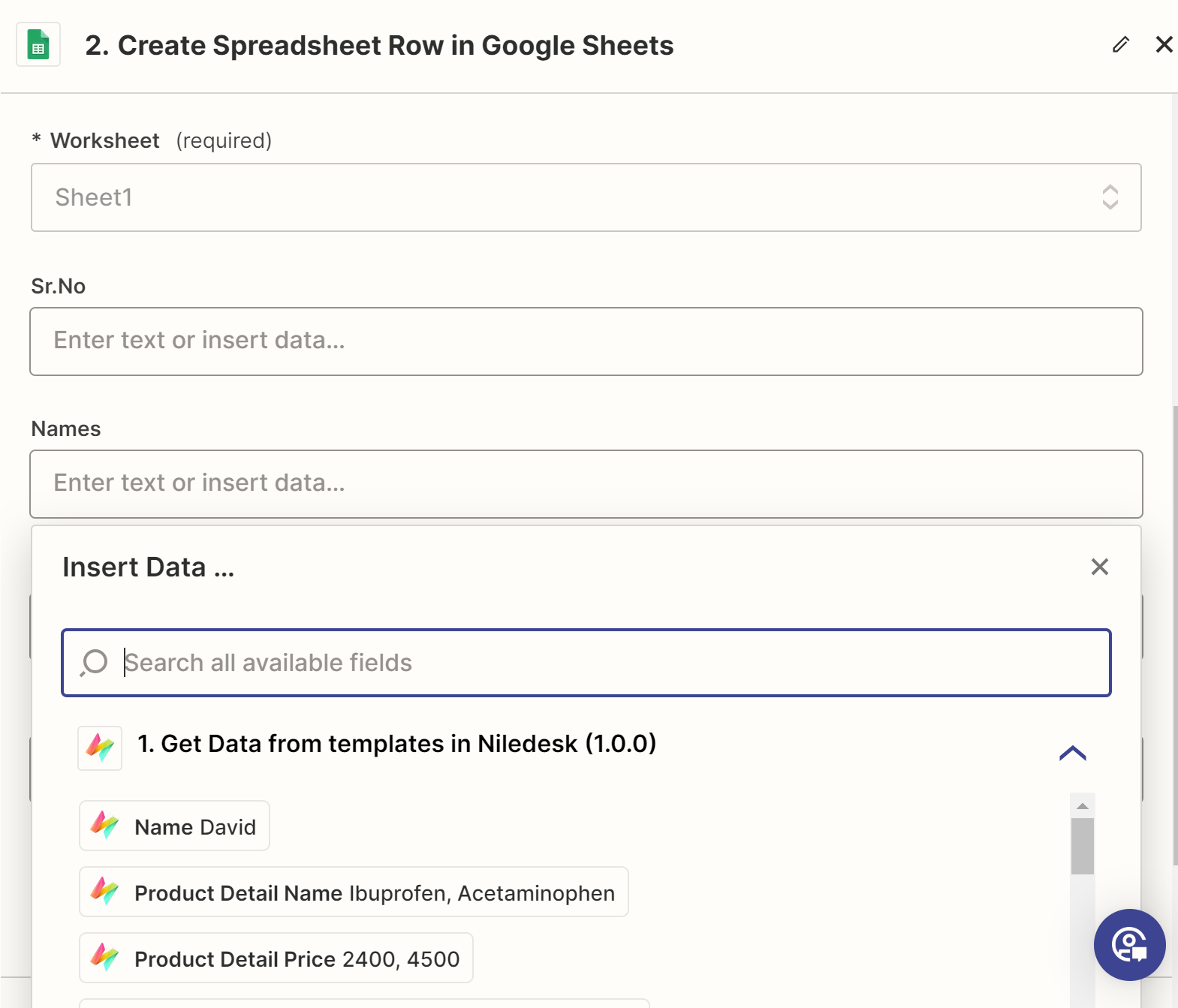
After this, you can test your action by clicking on the test step. You can also skip the test step. If the test is successful, you can publish it by clicking on the publish button.
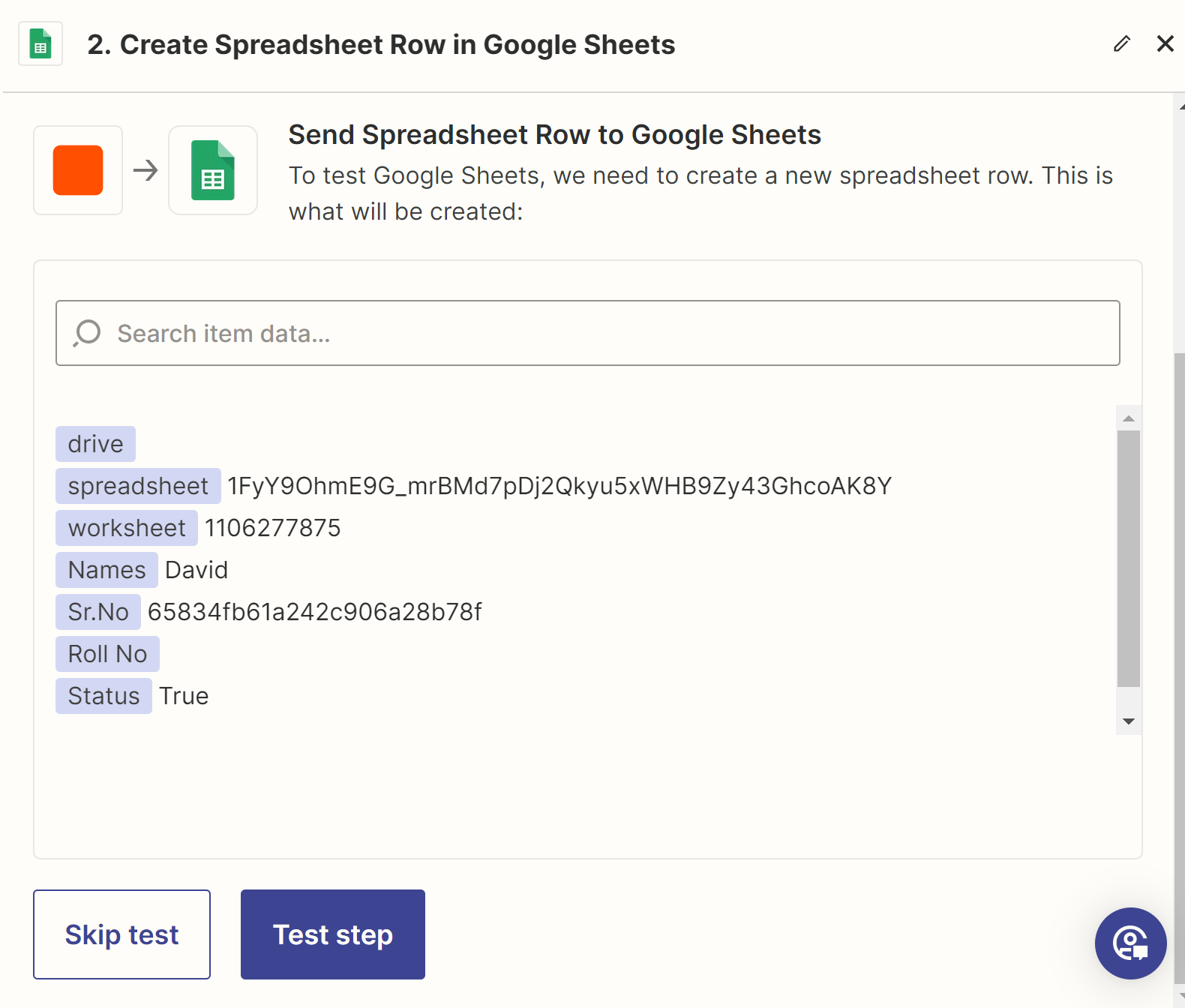
The Zap will be triggered, and data will be sent when your integration step is executed. You can also add more than one integration on one template.
Access your API Key:
You can retrieve your API key in your NileDesk account by navigating to the "Change Password" option.
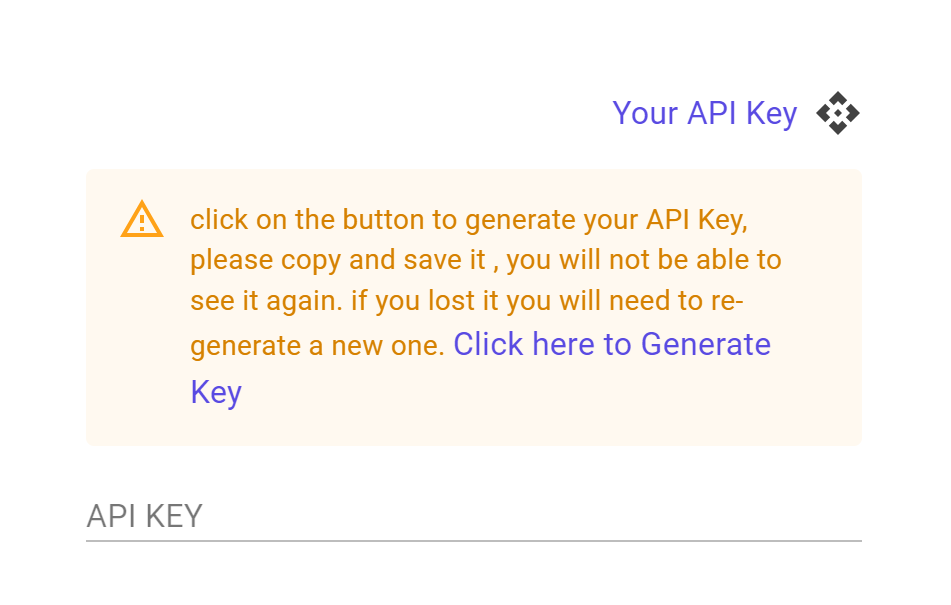
You can generate a new API key by clicking on Click here to Generate Key and simply copying it.