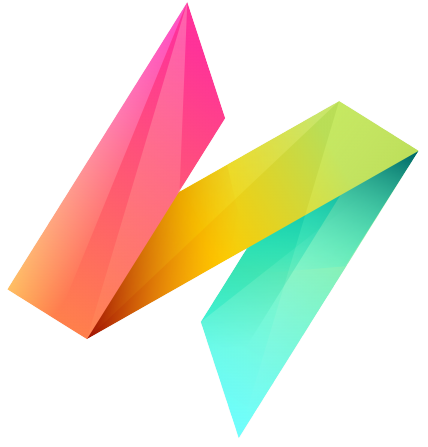Dynamic Condition
In the Conditions, you have a set of conditions. You can add a new set by clicking Add Condition Set and selecting either And or Or between the condition sets.

Field Selection
In the drop-down for field selection, you choose which specific fields on which you apply Condition.

After selecting Field, you encounter two more drop-downs. The first one lets you choose the Condition, specifying how you want to filter the data. The second drop-down determines where the system should check this Condition—whether by comparing values directly, referencing another field, or using a Custom Expression.
In the second drop-down for conditions, your choices are dynamically tailored to the type of the selected field.
For instance, if the field is of Integer Type, you might see conditions like:
- Equal To: Matches values that are exactly equal.
- Not Equal To: Filters out values that are not equal.
- Greater Than: Selects values greater than the specified number.
- Greater Than or Equal To: Includes values greater than or equal to the specified number.
- Less Than: Chooses values less than the specified number.
- Less Than or Equal To: Includes values less than or equal to the specified number.
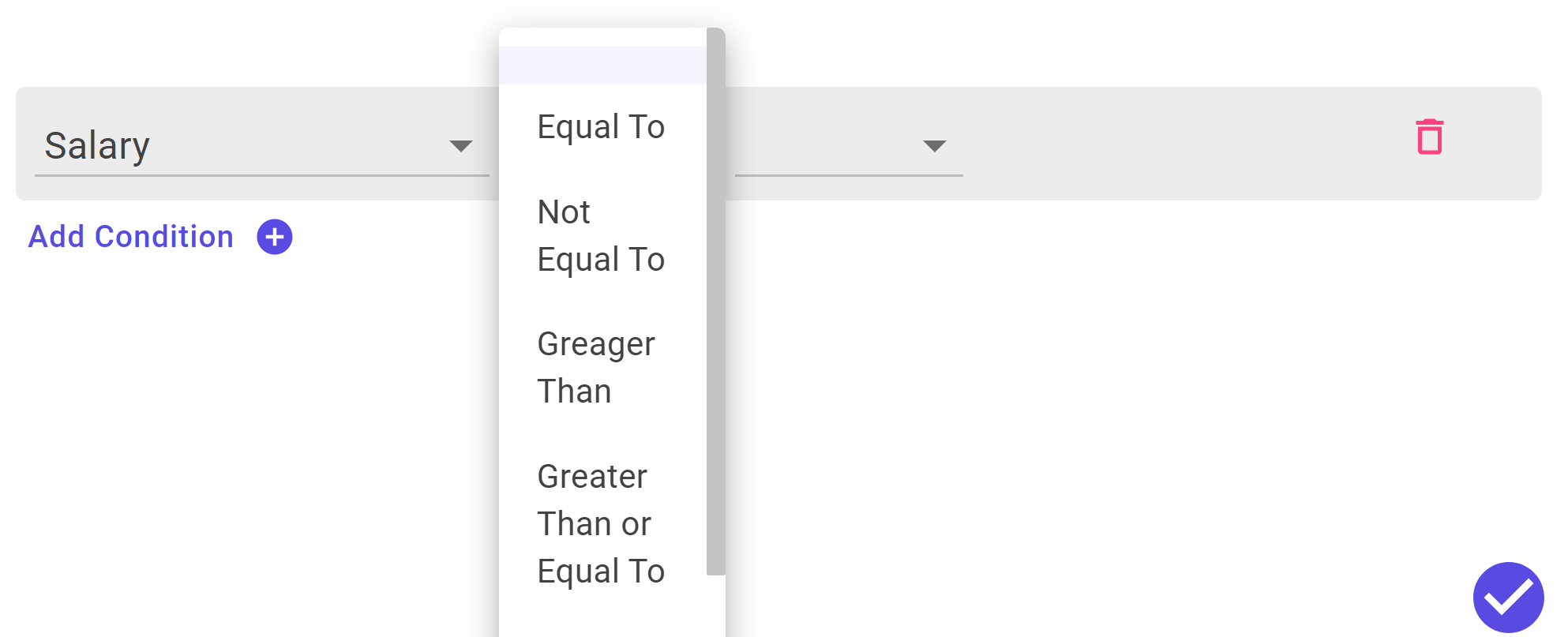
If the field is of Text Type, you might see conditions like:
- Equal To: Matches values that are exactly equal.
- Not Equal To: Filters out values that are not equal.
- Contain: Includes values that contain a specific sequence of characters.
- Not Contain: Excludes values that contain a specific sequence of characters.
- Starts With: Filters values that start with a specific sequence of characters.
- Ends With: Filters values that end with a specific sequence of characters.
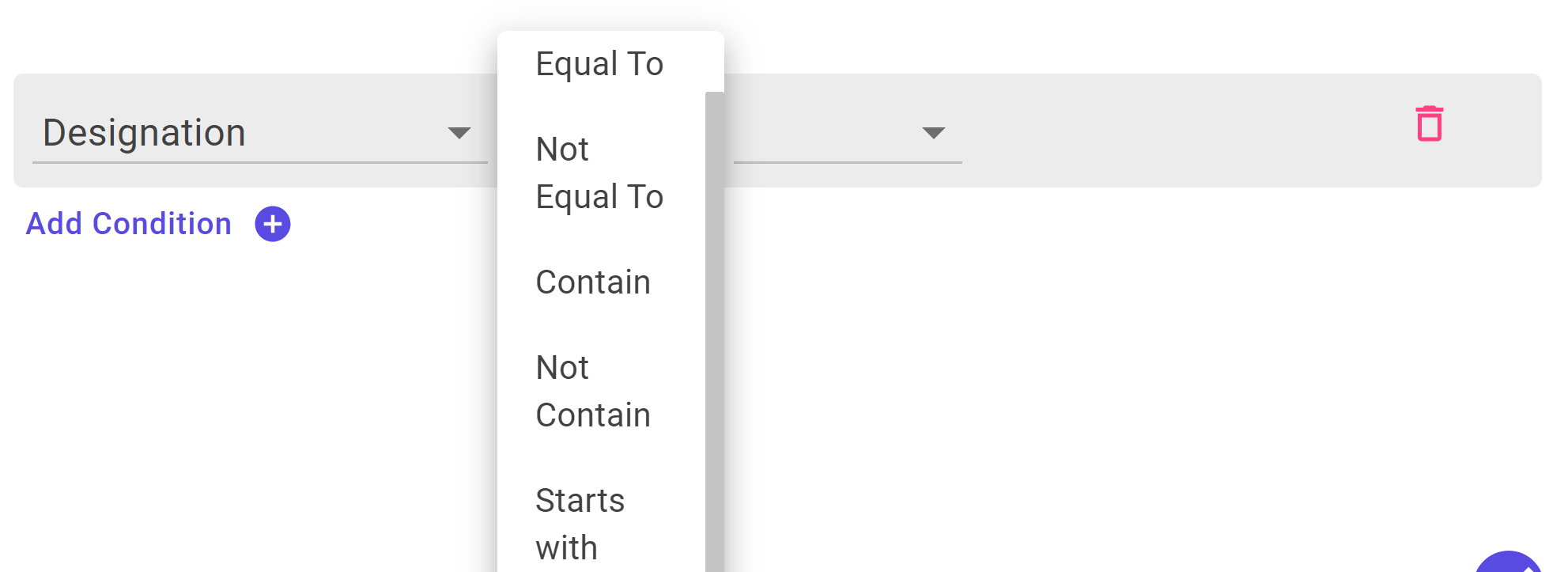
In the third drop-down, you decide where the system should check the selected condition:
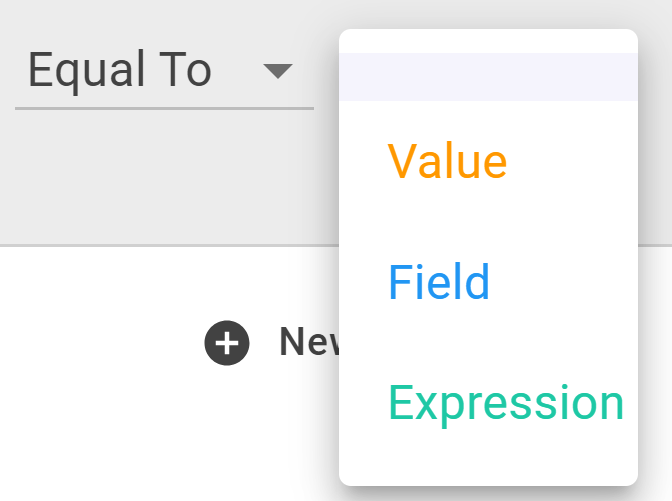
- Value: If you choose this option, an input field appears, allowing you to enter a specific value
against which the condition will be evaluated.

- Field: Select this option to compare the condition against Field.
Selecting this option displays fields from which it check Condition.
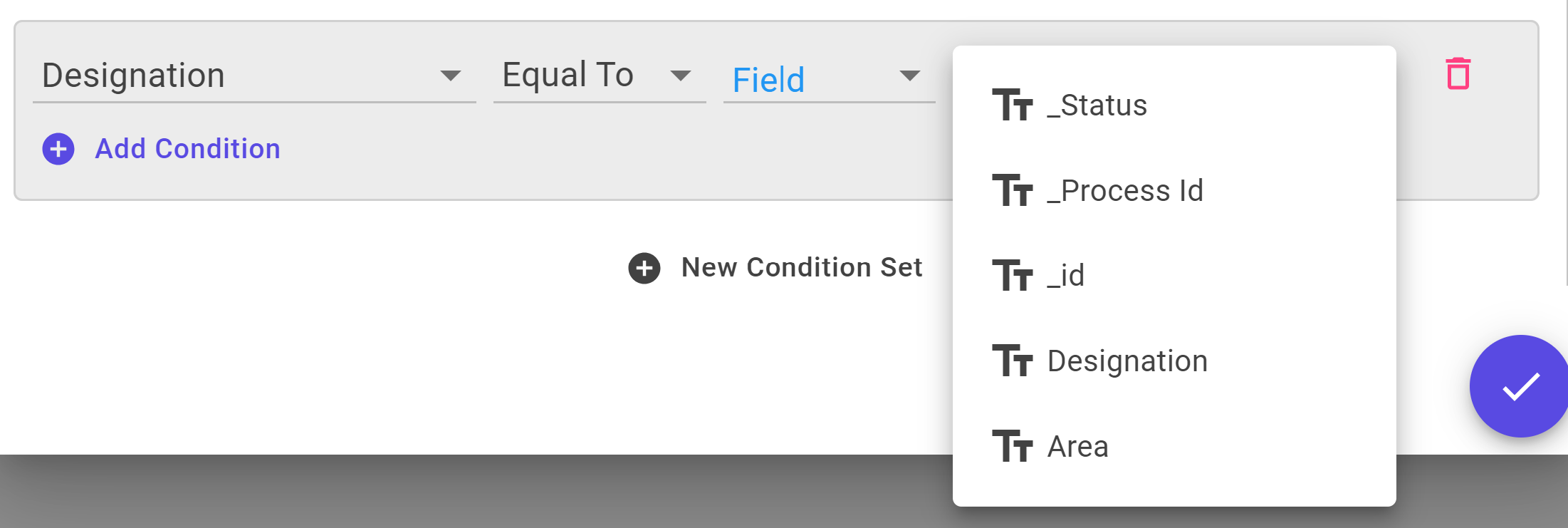
- Expression: If you want to define a Custom Expression for condition evaluation.
You can use the Field ID to write the expresssion.

Adding More Conditions
You can add more Conditions using the "AND" or "OR" operators. You'll find buttons to add additional conditions with these operators, which will appear between the existing condition. This way, you can create complex condition combinations to precisely tailor your data retrieval.
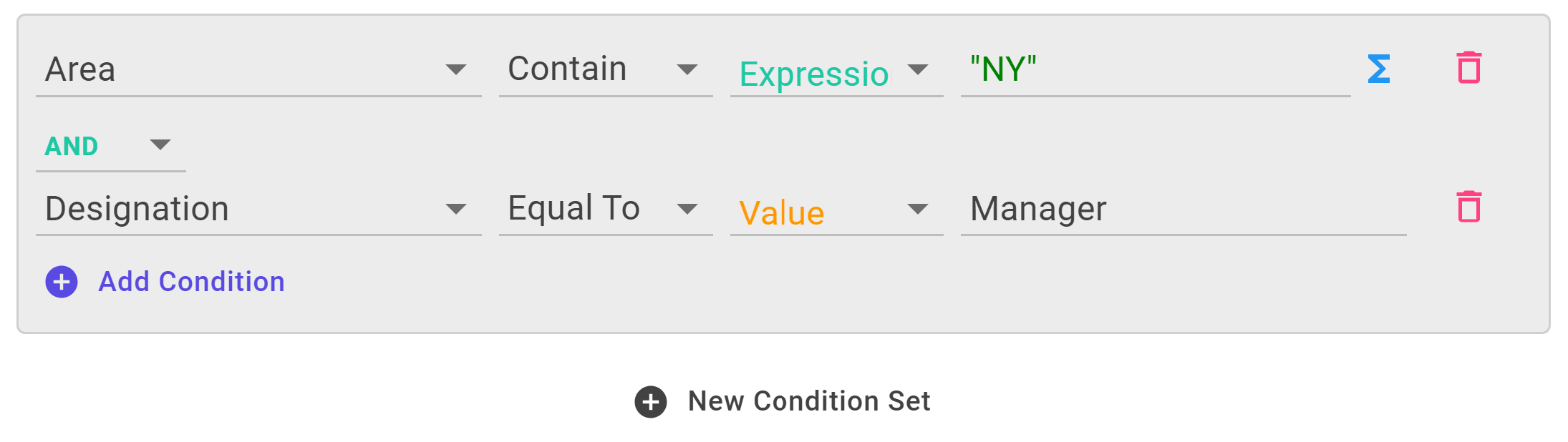
Adding More Condition Set
Clicking New Condition Set will display a new set of conditions, allowing you to create more complex conditions by selecting And or Or between these condition sets.
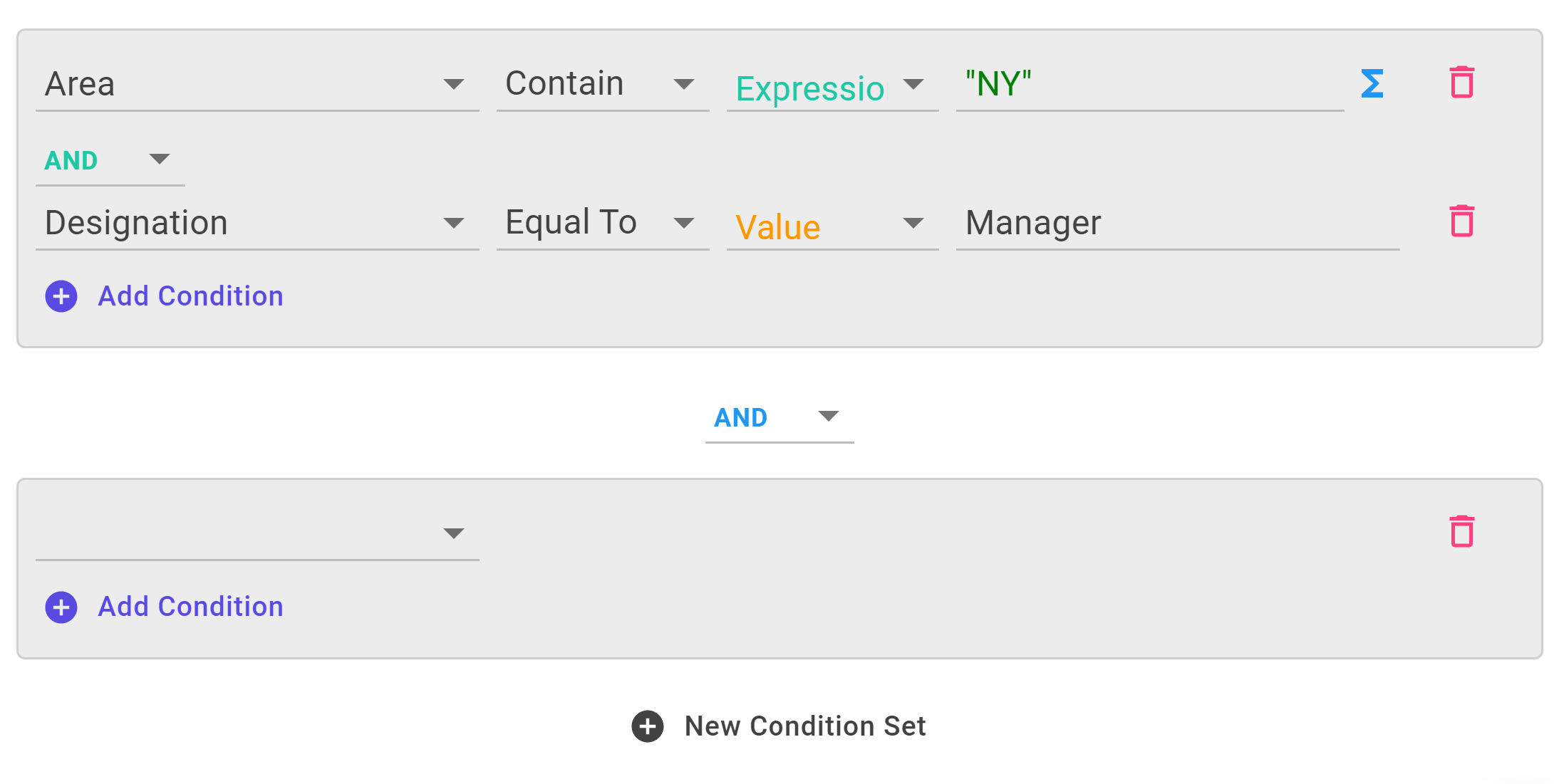
Now, create your conditions in the second set.
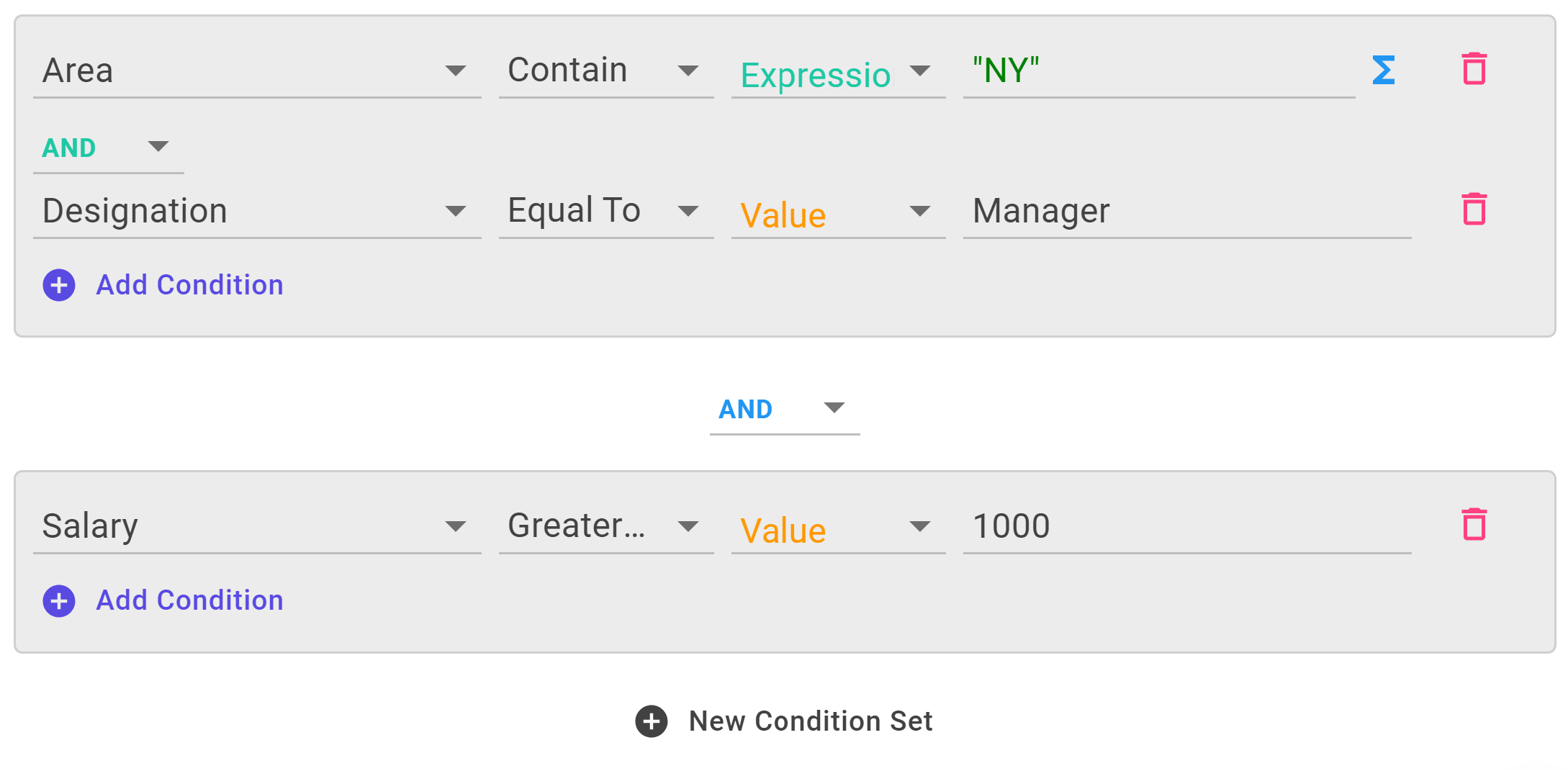
These conditions will be evaluated according to the set configuration. First, the system checks if the conditions in the first set are met. If there is an 'And' operator between them, all conditions must be true. Next, it evaluates the conditions in the second set. Finally, the results of both sets are evaluated based on the And or Or operator between the condition sets.
For example, if all conditions in the first set are met and return true, and all conditions in the second set are also met and return true, the final output will be true because the And operator is used between the sets. This means all conditions have been satisfied."