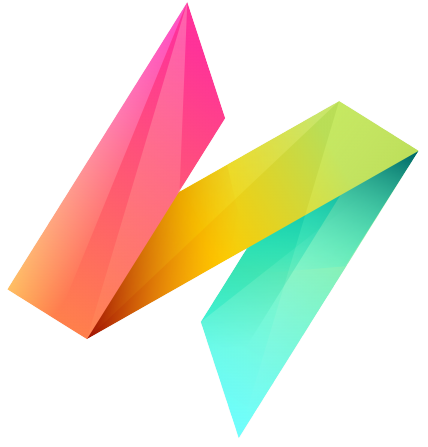PDFs
NileDesk supports template-based PDF generation across Process Flows, Boards, Datasets, and Forms. You can define a PDF template in any of these objects to generate dynamic PDFs for a specific process item, dataset row, or form record.
A PDF Template lets you design custom PDFs by inserting form fields, tables, images, initiator details, timelines, and much more.
Create New PDF
Click Create PDF to open a dialog where you enter the template Name and Description. After creating it, the PDF Designer will open.
PDF Designer
The PDF Designer allows you to design and format the structure of your PDF. It provides tools for inserting fields, tables, images, and applying styling to create professional layouts.
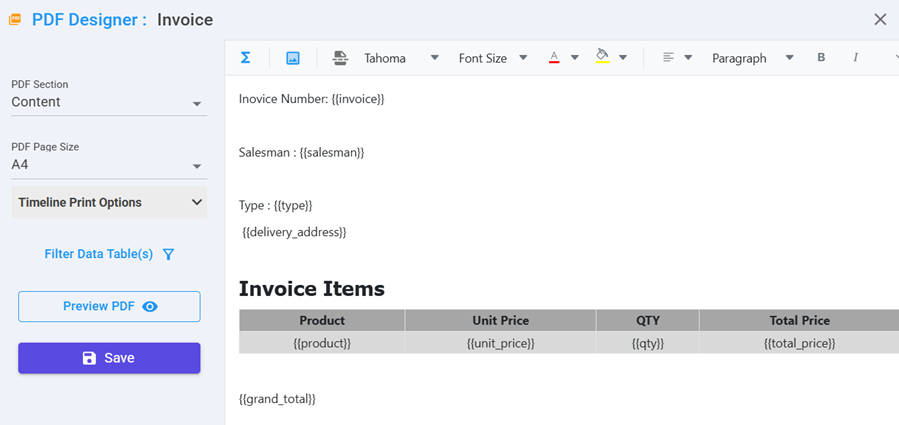
Content & Page Size
At the top of the Designer, choose the content type (Header, Footer, or Main Content) and select a Page Size. By default, the page size is A4, but you can choose other formats if required.
Insert Form Fields
Use the Expression icon to insert form fields into the PDF. All fields from the template are listed, and you can simply click on any field to add it directly into the PDF layout.
Insert Tables
NileDesk supports both Form Tables and Static Tables inside PDFs.
- Form Tables: Use the Expression icon to list available form tables. Click the + next to a table name to insert it. Initially, only field IDs are displayed, but when the PDF is generated, all table rows will appear. You can remove unwanted columns if needed.
- Static Tables: Click the Table Icon or press Ctrl+Shift+E to insert a static table. Define the number of rows and columns in the dialog. To add a header row, click a cell and select the header option from the popup menu.
Insert Pictures
Use the Picture Icon to insert images into your PDF. You can choose from:
- Upload Image – Add an image directly from your local device.
- Web Link – Paste a valid image URL to embed it.
- Form Image – Insert an image field that exists in the form.
Formatting Tools
The Designer offers a range of formatting options to make your PDF professional and visually clear:
- Bulleted Text – Choose from circle, square, or disc bullets.
- Alignments – Align text to left, center, or right.
- Styling – Adjust font size, family, text color, background color, and apply styles like bold, italic, or underline.
Printing Timeline in PDF
NileDesk allows printing process timelines inside the PDF by placing the tag ##timeline## anywhere in the template. The system automatically prints the timeline of the specific process item for which the PDF is being generated.
Note: Timelines are only available for Process Flows and Boards. They are not supported for Datasets or Forms, since these do not have timelines of activities.
The left sidebar in the PDF Designer allows filtering of timeline details:
- Select which Steps should be included.
- Choose which Activity Types (Submit, Cancel, Return, etc.) to display or hide.
- Show/Hide active steps.
- Show/Hide step headers to simplify timeline output.
Preview & Save
Click Preview to check the final layout and confirm formatting. Once satisfied, click Save to store your template for use.
Generate & Download PDF
Process Flows & Boards: The print option lists all PDFs defined for that specific process. Users can open any item and click the desired PDF to instantly generate a formatted PDF for that item.
Datasets & Forms: PDFs are generated on a per-row basis. Selecting a row allows the user to choose the PDF template they want to use (templates must be defined first), and with a single click, the PDF is generated for viewing or downloading.