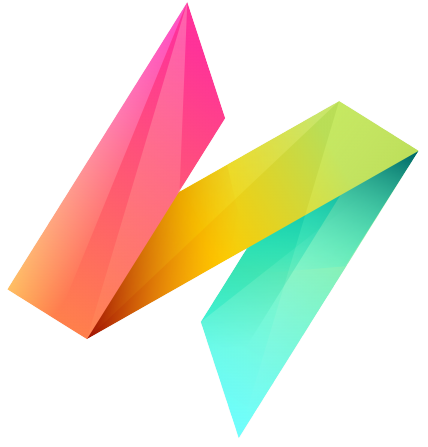Send Email Task
The Send Email Task allows workflows to send fully customized email messages with dynamic recipients, subjects, body content, and attachments. It can be used for notifications, updates, approvals, or automated reporting within your processes.
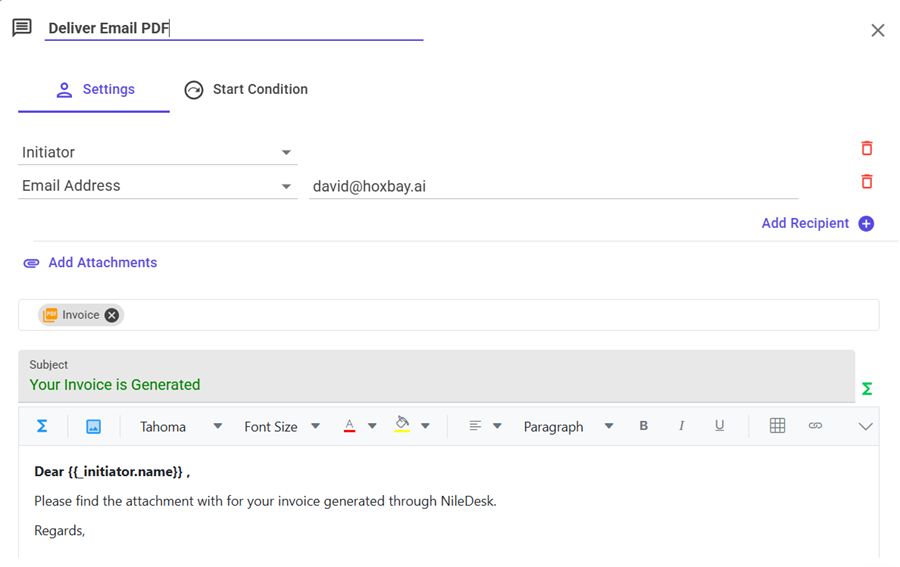
1. Dynamic Recipients
Recipients can be defined dynamically using any of the following options:
- User: Select a specific user in NileDesk.
- User Field: A field on the current form that holds a user.
- Role: All users with a specific Access Role for this process.
- Group: All users in a selected user group.
- Initiator: The user who submitted the document.
- Initiator’s Manager: The manager of the initiator.
- Email Address: A manually entered email address.
- Email Address Field: A text field holding an email address.
- Email Address Expression: An expression that dynamically generates email addresses.
- Step Executor: The user who executed a specific process step.
- Step Executor’s Manager: The manager of the user who executed a step.
- User Expression: A custom expression to calculate recipients dynamically.
Multiple recipients can be combined using any of these methods.
2. Attachments
Emails can include attachments sourced from the process:
- Attachment Fields: Files uploaded into any attachment field on the form.
- PDF Templates: A predefined PDF configured for this process, generated dynamically at runtime.
3. Email Subject
The subject line supports embedded expressions. You can use fixed text or combine it with dynamic fields.
Example:
Email from Item: {{_subject}}
Might render as: Email from Item: Invoice by Victor #11223
4. Email Body
The body supports rich text formatting (bold, italic, colors, lists) and embedded expressions from form fields.
Example:
Dear {{_submitted_by}},
Becomes dynamically:
Dear Victor,
Where Victor is the user who initiated the item that triggered this email.
With this flexibility, emails sent from NileDesk workflows can be highly personalized, context-aware, and automated.