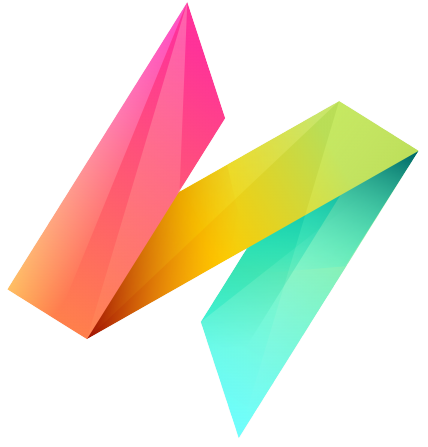Charts & Graphs
Charts and Graphs in NileDesk provide an intuitive way to visualize data, making it easier to identify trends, compare performance, and generate insights that drive better decision-making. Whether you’re tracking sales, monitoring customer support, or analyzing expenses, NileDesk’s charting tools adapt to your business needs.
Charts are supported across all template types — including Process Flows, Boards, Datasets, and Data Forms.
Why Use Charts?
Raw data can often be overwhelming, but visual representations make patterns and relationships clear. Common scenarios where charts are useful include:
- Sales Performance – Track revenue growth month over month.
- Customer Support Trends – Analyze the number of tickets resolved per department.
- Expense Distribution – See how costs are spread across categories.
- Team Workload – Visualize task counts by team member or status.
Supported Chart Types
NileDesk supports a variety of chart types, each suitable for different use cases:
- Bar Chart – Compare categories (e.g., resolved tickets per department).
- Line Chart – Track trends over time (e.g., monthly sales).
- Area Chart – Show cumulative data trends (e.g., revenue growth over a year).
- Pie Chart – Display proportions (e.g., percentage of tasks per team).
- Donut Chart – Similar to a pie chart but with a hollow center.
- Mixed Chart – Combine Line, Bar, and Area in a single chart.
Creating a Chart
- Open the Template Dashboard.
- Navigate to the Charts Tab.
- Click Create Chart.
- Enter a Chart Name and select a Chart Type.
-
Configure the chart using the Chart Editor:
- Setup – Define chart type, fields, aggregation, filters, and sorting.
- Customization – Adjust titles, series names, legends, and appearance.
Once created, charts are saved in the template’s Charts Tab and can be viewed, edited, or opened in full screen.
Chart Setup
When setting up a chart, you need to define the following fields:
- X-axis Field – Categories or labels (e.g., Date, Status, Product Name).
- Y-axis Field(s) – Numerical values being measured (e.g., Sales Amount, Task Count).
- Aggregation Type – Defines how values are summarized:
- Sum – Total of all values.
- Min – Smallest value.
- Max – Largest value.
- Count – Number of entries.
- Avg – Average value.
Example: Revenue Analysis
X-axis: Month
Y-axis: Total Revenue
Aggregation: Sum (to calculate total revenue per month)
Count Series in Charts
With Count Series, NileDesk automatically counts occurrences of X-axis values without requiring numerical Y fields.
Examples include:
- Tasks per Status → X-axis: Status | Y-axis: Count of tasks
- Tickets per Category → X-axis: Category | Y-axis: Count of tickets
- Users per Department → X-axis: Department | Y-axis: Count of users
Sorting and Filtering Data
Sorting
Sort data in ascending or descending order based on a field. Example: Sort sales by Total Revenue (descending) to see top-performing months first.
Filtering
Apply conditions to refine your charts. Filters can use AND/OR logic.
Example:
- X-axis: Task Status
- Y-axis: Count
- Filter: Status = "Active"
This chart would only show active tasks.
Customizing Charts
In the Customization tab, you can polish the presentation of your chart:
- Chart Title – Define text, font size, and color.
- Series Labels – Rename Y-axis fields with readable names.
- Legend – Adjust placement, font size, and colors.
- Appearance – Control layout and readability.
Managing Charts
From the Charts Tab of the template, you can manage your charts with these options:
- View Full Screen – Expand for presentations.
- Edit Chart – Reconfigure fields, filters, or design.
- Set Authorization – Control access to charts.
- Delete Chart – Remove outdated or unnecessary charts.