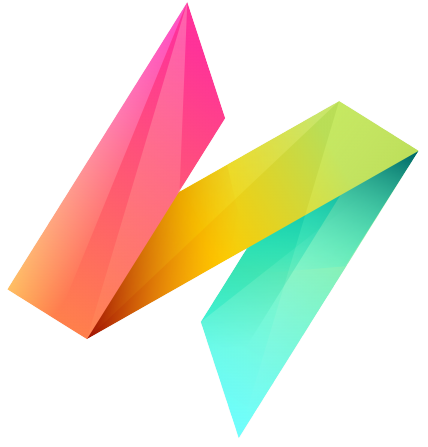Process Steps
In NileDesk, steps define how a workflow progresses. Each step is a stage where data is captured, reviewed, or acted upon. There are two main step types:
Types of Steps
a. Input Step
An Input Step collects data. Users can fill in fields or form tables depending on the workflow design.
b. Approval Step
An Approval Step is a decision point where assigned users can approve or reject the item. based on rejection or approval of step workflow of process will follow different branch of execution.
Add steps from the left sidebar in the process editor and connect them in the diagram. Clicking a step highlights it and shows action icons (delete / settings). The settings icon opens the configuration dialog.
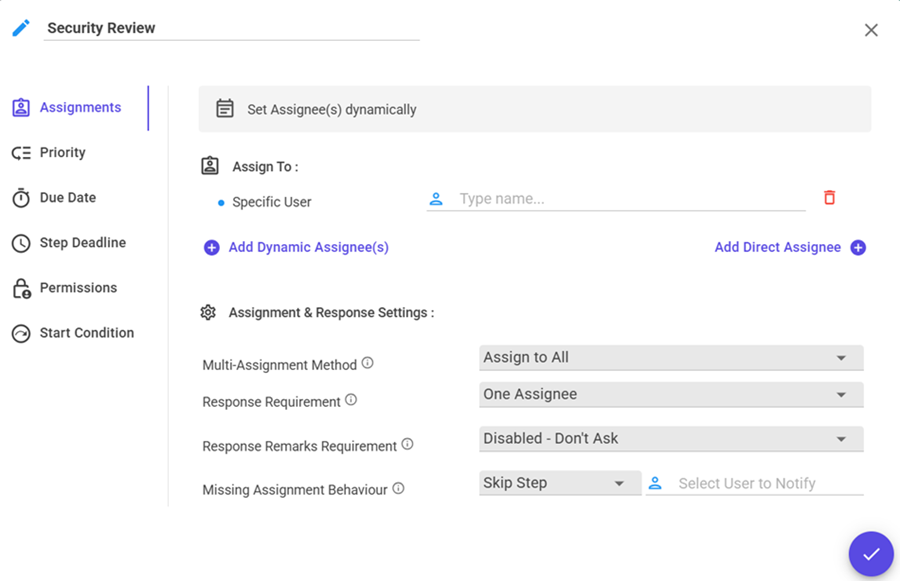
Step Settings Dialog
At the top, give the step a clear Step Name for easy identification. The dialog is organized into tabs:
Assignments Tab
Decide who is responsible for this step and how their responses are processed.
Direct Assignments
- Specific User – assign to a fixed user.
- User Selected in Field – assign based on a user field in the form.
- User by Access Role – assign to all users with a role.
- User Group – assign to a predefined group.
- Document Initiator – assign to the creator of the document.
- Initiator’s Manager – assign to their manager (set in user management).
- Step Executor – assign to whoever executed a previous step.
- Executor’s Manager – assign to the manager of a previous executor.
- Custom User Expression – calculate user(s) via an expression.
You can combine multiple direct assignments (e.g., initiator + group + specific user).
Dynamic Assignments
- From NileDesk Users – filter from the full user list.
- From a Dataset – assign via dataset lookups with conditions.
- From a Form Table – assign based on user fields inside a form table.
Assignments & Response Settings
Multi-Assignment Method
This option defines how a step is distributed when multiple assignees are available. It controls which assignee(s) will actually receive the task:
- Assign to All – Every assignee gets the step simultaneously.
- Least Loaded – The step is assigned to the user with the fewest current tasks.
- Round Robin – Assignments rotate evenly among assignees to balance workload.
Response Required
This option defines how a step is considered complete when it has multiple assignees. Based on the selected setting, the step will be marked as finished when:
- All Assignees – Every assignee has completed their action.
- Single Assignee – The step is completed as soon as any one assignee responds.
- Percentage – A specified percentage of assignees (e.g., 50%) have responded.
- Number of Assignees – A fixed number of assignees (e.g., 2) have completed their part.
Tie Behavior
This option applies only to Approval Steps. It determines what happens when multiple assignees are involved and their responses result in a tie (equal number of approvals and rejections):
- Approve Step – The step is marked as approved in case of a tie.
- Reject Step – The step is marked as rejected in case of a tie.
Response Remarks
This option controls whether users must provide remarks in the timeline before performing actions on a step:
- Disabled (default) – No remarks field is shown.
- Optional – Users may add remarks, but it’s not required.
- Required – Users must enter remarks before completing the action.
Missing Assignment Behaviour
- Skip Step – Also optionally allow to notify a user
- Fallback User – assign to a backup user
- Pause Process – Also optionally notify a specific user
Priority Tab
Define conditions to set a priority flag when the step is activated. The first matched condition applies.
Due Date Tab
Configure when the step is due:
- Set due date in hours, days, or via expressions from activation time.
- Apply the organization calendar (working hours/holidays).
- Notify assignees before, on, or after the due date.
Step Deadline Tab
Define hard deadlines for the step:
- Set in hours/days or expressions.
- Optionally apply the organization calendar.
-
Configure actions:
- Send Notifications
- Notify Initiator
- Reassign automatically
Permissions Tab
Decide what assignees and the initiator can do in this step. Role-based permissions remain active if already granted.
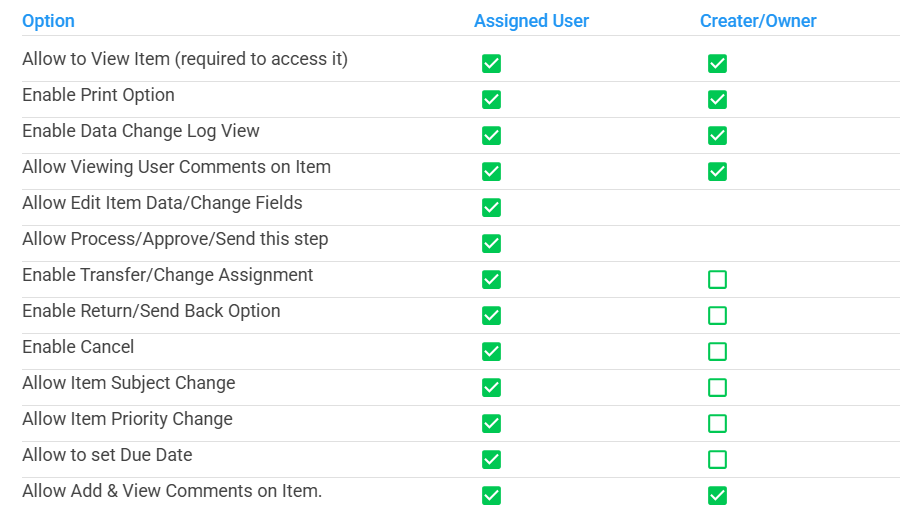
Start Condition Tab
By default, steps execute in the order defined in the process diagram. However, you can configure conditions that determine whether a step should run or be skipped. The available options are:
- Always Execute (Default) – The step always runs as part of the sequence.
- Define a Condition – Create a visual filter-style condition. If the condition is met, the step executes; otherwise, it is skipped.
- Define an Expression – Write a dynamic expression using form fields.
At runtime, if the expression evaluates to
true, the step executes; if not, it is skipped and the process moves to the next step.