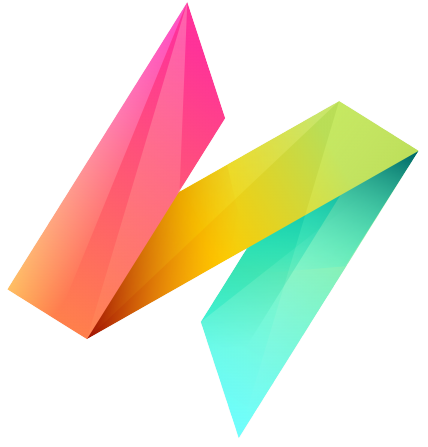Get Started with NileDesk
Welcome to NileDesk — your workspace for organizing, tracking, and automating business processes. Instead of scattered spreadsheets, endless emails, and manual follow-ups, NileDesk gives you a single place to manage structured workflows, boards, datasets, and forms. Whether you’re simply completing daily tasks or building full solutions for your team, this guide will help you get started smoothly.
Tip:
If you want to use NileDesk in your daily work
(such as completing tasks, filling forms, or managing items),
go to Quick Guides.
If your role is to design and build solutions for your team,
focus on learning and creating with
Process Flows,
Boards,
Datasets, and Data Forms.
Overview
Getting started with NileDesk is simple. You’ll learn the key concepts, log in to your workspace, and quickly find the tools you need. The sidebar navigation will guide you to practical tutorials, role-based guides, and references as you move forward.
Key Concepts
NileDesk is built around four template types. These are the building blocks you’ll use to capture information, manage tasks, and design processes.
| Concept | Description |
|---|---|
| Process Flow | A step-by-step workflow template. Each flow defines stages, approvals, and routing rules. Ideal for structured processes like leave requests, purchase approvals, or document reviews. |
| Board | A Kanban-style board for visual task tracking. Move items between columns with drag-and-drop. Useful for flexible, case-based work like support tickets or project tasks. |
| Dataset | A table-like repository for structured data such as customer records, product lists, or inventory. Datasets can be linked into forms and workflows for automation. |
| Data Form | A form-based entry point for recording one item at a time. Supports validations, calculated fields, and linked datasets. Perfect for customer onboarding or configurable product entry. |
First Login
To begin, sign in at https://app.niledesk.com.
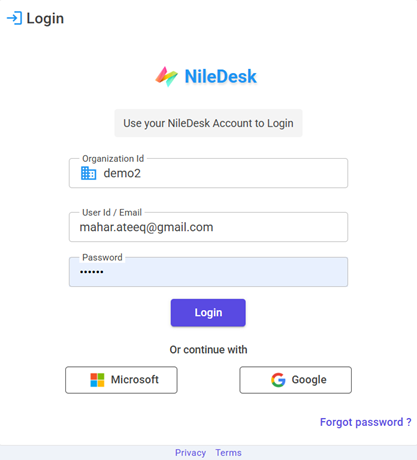
Note: You can log in using your NileDesk account or your organization’s Microsoft or Google credentials.
- Home: View all processes, boards, datasets, and forms you have access to.
- Inbox: Your task hub — see and act on pending assignments.
- My Docs: Track the documents you’ve created or worked on, with filters and search options.
- User Management: Manage your organization’s NileDesk users — create new users, reset passwords, activate/deactivate accounts, or organize users into groups.
- Settings: Configure your organization’s basics such as name, timezone, and logo. You can also manage notification preferences and view NileDesk license information.
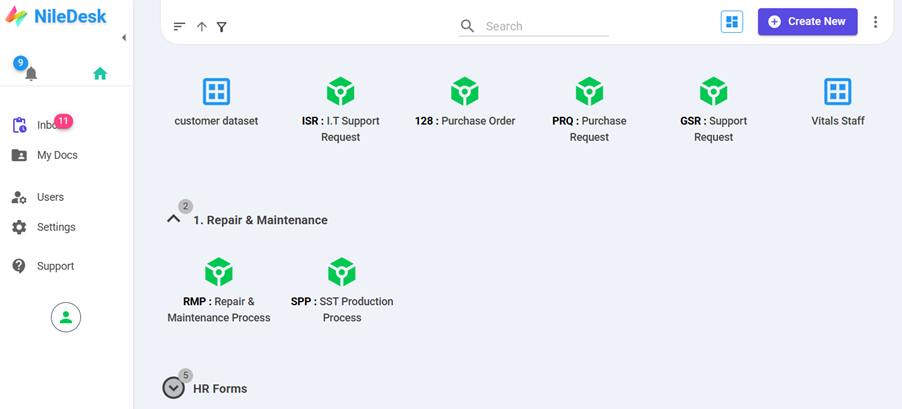
Note:
- User Management is available only to users with the Administrator or Account Admin role.
- Settings can only be accessed by users with the Administrator role.
Quick Guides
For Daily Work
If your focus is on completing tasks and collaborating with your team, the Using NileDesk section will help. You’ll learn how to open tasks, fill forms, submit updates, and track progress.
- Open Inbox, choose a task, and complete the required fields.
- Use search or filters to quickly find documents.
- Create Custom Views to personalize your task lists.
- Stay on top of notifications for urgent or time-sensitive work.
For Solution Developers and Admins
If you’re responsible for setting up processes and building solutions, focus on: Process Flows, Boards, Datasets, and Data Forms. These sections will guide you through designing and creating templates that address your team’s specific challenges.
- Start with a small real-world process as a pilot.
- Define fields, steps, and participants.
- Build and test with a small group before scaling up.
- Iterate based on feedback to create reliable solutions.
Builder Tip: Prototype first. Validate with a small team before rolling out company-wide.
Ready-made Resources
Don’t want to start from scratch? The NileDesk App Store offers ready-made Quick-Start Solutions for common business workflows. Each includes pre-built templates, datasets, and sample forms that you can either setup to learn the basics or customize to your needs.
- Install and adapt solutions in minutes.
- Use pre-configured workflows to save setup time.
- Adjust fields and routing to match your exact process.
Combining ready-made solutions with your own templates gives you a fast path to reliable, trackable business processes.