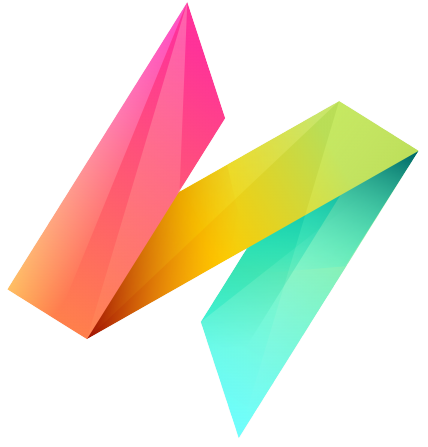Radio Button Field
The Radio Button field allows users to select a single option from a predefined list. Unlike the DropDown, where options are hidden until clicked, the Radio Button field displays all available choices at once. This makes it ideal when you want the options to be clearly visible on the form.
Properties
Configure the Field Title (display label), Field ID (unique identifier), and Data Source (Custom List or Dataset). Add Validations to ensure data accuracy.
Field Settings
See Basic Field Settings for Title, ID, Required, Description, and Visibility.
Data Source
Define where your radio button options come from:
- Custom List: Manually enter options. Each item is displayed as a radio button. Options can be added or removed easily.
- Dataset: Pull options dynamically from an existing Dataset. Choose the source Dataset and select the field to display as the option label.
Search List
The Search List allows users to filter and quickly locate an option, especially useful for large datasets. Clicking the plus (+) button selects that option for the field.
Filter Options
Click Filter in the field setup to manage filters. Filters limit which options are displayed from the Dataset, ensuring only relevant choices are shown. See more on the Filter Page.
Validations
Two validation rules are available for Radio Button fields:
- Equal To: Validates that the selected option matches a specified value, Field, or Expression.
- Not Equal To: Ensures the selected option does not match a specified value, Field, or Expression.
See all validations.